Sejarah Batik Indonesia
Sejarah Batik Indonesia - Batik secara historis berasal dari zaman nenek moyang yang dikenal sejak abad XVII yang ditulis dan dilukis pada daun lontar. Saat itu motif atau pola batik masih didominasi dengan bentuk binatang dan tanaman. Namun dalam sejarah perkembangannya batik mengalami perkembangan, yaitu dari corak-corak lukisan binatang dan tanaman lambat laun beralih pada motif abstrak yang menyerupai awan, relief candi, wayang beber dan sebagainya. Selanjutnya melalui penggabungan corak lukisan dengan seni dekorasi pakaian, muncul seni batik tulis seperti yang kita kenal sekarang ini.
Jenis dan corak batik tradisional tergolong amat banyak, namun corak dan variasinya sesuai dengan filosofi dan budaya masing-masing daerah yang amat beragam. Khasanah budaya Bangsa Indonesia yang demikian kaya telah mendorong lahirnya berbagai corak dan jenis batik tradisional dengan ciri kekhususannya sendiri.
Perkembangan Batik di Indonesia
Sejarah pembatikan di Indonesia berkaitan dengan perkembangan kerajaan Majapahit dan kerajaan sesudahnya. Dalam beberapa catatan, pengembangan batik banyak dilakukan pada masa-masa kerajaan Mataram, kemudian pada masa kerajaan Solo dan Yogyakarta.
Kesenian batik merupakan kesenian gambar di atas kain untuk pakaian yang menjadi salah satu kebudayaan keluarga raja-raja Indonesia zaman dulu. Awalnya batik dikerjakan hanya terbatas dalam keraton saja dan hasilnya untuk pakaian raja dan keluarga serta para pengikutnya. Oleh karena banyak dari pengikut raja yang tinggal diluar keraton, maka kesenian batik ini dibawa oleh mereka keluar keraton dan dikerjakan ditempatnya masing-masing.
Dalam perkembangannya lambat laun kesenian batik ini ditiru oleh rakyat terdekat dan selanjutnya meluas menjadi pekerjaan kaum wanita dalam rumah tangganya untuk mengisi waktu senggang. Selanjutnya, batik yang tadinya hanya pakaian keluarga istana, kemudian menjadi pakaian rakyat yang digemari, baik wanita maupun pria.
Bahan kain putih yang dipergunakan waktu itu adalah hasil tenunan sendiri. Sedang bahan-bahan pewarna yang dipakai terdiri dari tumbuh-tumbuhan asli Indonesia yang dibuat sendiri antara lain dari : pohon mengkudu, tinggi, soga, nila, dan bahan sodanya dibuat dari soda abu, serta garamnya dibuat dari tanah lumpur.
Jadi kerajinan batik ini di Indonesia telah dikenal sejak zaman kerajaan Majapahit dan terus berkembang hingga kerajaan berikutnya. Adapun mulai meluasnya kesenian batik ini menjadi milik rakyat Indonesia dan khususnya suku Jawa ialah setelah akhir abad ke-XVIII atau awal abad ke-XIX. Batik yang dihasilkan ialah semuanya batik tulis sampai awal abad ke-XX dan batik cap dikenal baru setelah usai perang dunia kesatu atau sekitar tahun 1920.
Kini batik sudah menjadi bagian pakaian tradisional Indonesia. Dan pada hari Jumat tanggal 2 Oktober tahun 2009, Educational Scientific and Cultural Organisation (UNESCO), menetapkan batik sebagai warisan budaya milik Indonesia. Hari yang dinanti-nantikan oleh seluruh penduduk ini pun dijadikan sebagai Hari Batik.
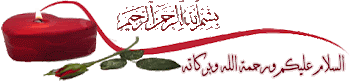
Rabu, 23 Maret 2011
sejarah batik
Selasa, 22 Maret 2011
proposal membuat router dengan freeBSD
tujuan :
untuk mengatur pengaksesan jaringan
untuk mengatur ransaksi data
untuk membagi IP sehingga tidak crash
Semua orang sudah pasti tahu bahwa yang namanya Router adalah perangkat yang berguna untuk menghubungkan beberapa jaringan komputer yang berbeda baik kelas IP Address maupun subnet.
Router yang akan kita buat ini nantinya akan kita fungsikan sebagai server gateway pada LAN (Local Area Network) kita. Melalui gateway inilah komputer-komputer yang ada pada LAN kita bisa terhubung ke Internet, sehingga bisa melakukan browsing, chatting, download, dll.
FreeBSD (http://www.freebsd.org) adalah OS (Operasional-System) gratisan dan OpenSource dimana kita boleh memodifikasi sistem dan meng-copy CD-nya sesuka kita tanpa melanggar hak cipta (Undang-undang HAKI). Meskipun gratisan OS ini sangat terkenal akan kecanggihan dan ketangguhannya dibandingkan OS lain. Sejumlah server besar sekelas Yahoo.com, Google.com, irc.dal.net, diketahui memakai OS ini pada mesin utamanya karena kemampuannya sudah tidak diragukan lagi. Oleh karena itu penulis menggunakan FreeBSD pada praktikum kali ini supaya router kita dapat diandalkan.
Saya asumsikan Freebsd 6.1 sudah terinstall dengan benar. Bagi anda yang belum pernah meng-install Freebsd silahkan membaca handbooknya (http://www.freebsd.org/handbook). Untuk selanjutnya mari kita ikuti langkah-langkah berikut ini:
Konfigurasi Kernel:
Login sebagai root, sehingga akan muncul prompt # (tanda pagar).
Kemudian masuk ke direktory kernelnya dgn mengetik perintah seperti dibawah ini:
# cd /usr/src/sys/i386/conf
kernel aslinya adalah file yang bernama GENERIC. untuk menghindari resiko yang fatal sebaiknya kernel kita copy saja dulu.
copylah kernel asli menjadi JARDIKNAS dengan perintah ini:
#cp GENERIC JARDIKNAS
Edit file JARDIKNAS:
#ee JARDIKNAS
editlah konfigurasi sehingga seperti contoh ini:
# Praktikum FreeBSD
machine i386
cpu i486_CPU
cpu i586_CPU
cpu i686_CPU
ident JARDIKNAS # JARDIKNAS adl contoh kernel yg kita buat.
…
…
. . . dan seterusnya.
Tambahkan opsi dibawah ini ke dalam script kernel anda:
options IPDIVERT
options IPFIREWALL # driver untuk ipfw
options IPFIREWALL_VERBOSE
options IPFIREWALL_VERBOSE_LIMIT=10 # utk mencegah syslog flooding
options IPFIREWALL_DEFAULT_TO_ACCEPT
options IPFIREWALL_FORWARD
options IPSTEALTH # biar tersembunyi (webserver jgn pakai ini)
options DUMMYNET # tool utk shaper bandwidth.
options HZ=1000 # 1000 = 1ms, utk natd dan shaping
setelah edit tekan tombol [Esc] untuk keluar, dan pilih menu [save] untuk menyimpan. Langkah
selanjutnya adalah mengkompel kernel;
# config JARDIKNAS
# cd ../compile/JARDIKNAS
# make depend && make && make install && reboot
tunggulah karena proses compile kernel sedang berlangsung lama sesuai dengan prosesor yang
anda miliki.
Konfigurasi IP Address:
sebelum anda lakukan setting ini, tanyakan milik anda, mulai dari IP Public, subnet, gateway lengkap
dengan DNS nya kepada ISP anda. kemudian lanjutkan dgn perintah ini:
# ee /etc/rc.conf
hostname=”ns1.jardiknas.net”
ifconfig_rl0=”inet 202.34.0.2 netmask 255.255.255.240″ # ke internet
ifconfig_rl1=”inet 192.168.0.1 netmask 255.255.255.0″ # ke LAN
defaultrouter=”202.34.0.1″
kemudian simpan, lanjutkan ke setting DNS.
Setting DNS:
# ee /etc/resolve.conf
Domain jardiknas.org
nameserver 118.98.224.2
nameserver 118.98.224.3
Setting Firewall, Natd, dan service-service lainnya:
# ee /etc/defaults/rc.conf
selanjutnya akan muncul spt dibawah ini:
defaultrouter =”YES”
gateway_enable = “YES”
sshd_enable =”YES” # agar bisa remote dgn putty
firewall_enable =”YES” # sebagai filter
firewall_type =”OPEN”
natd_enable =”YES”
natd_interface =”rl0″ # lan card yg disambung ke IP Public / internet.
sendmail semuanya yang “YES” diganti “NO” untuk men-disable service sendmail.
simpan konfigurasi ini, kemudian reboot komputer:
# reboot
sejauh ini fungsi router standart sudah selesai, akan tetapi jika anda ingin menambah konfigurasi
lanjutkan saja tahab berikut:
Mengaktifkan ftp, ssh,telnet, dll:
# ee /etc/inetd.conf
ftp tcp nowait # hapus tanda pagar di depan teks ftp
ssh tcp nowait # hapus tanda pagar di depan teks ssh
telnet tcp nowait # hapus tanda pagar di depan teks telnet
Mengganti Port ssh:
# ee /etc/ssh/sshd_config
~
#VersionAddendum FreeBSD-20050903 ~
Port 22 # hilangkan tanda pagar didepan teks port dan angka 22 boleh anda ganti
ke 2222/7575 sesuai dengan selera anda.
Mempercepat delay booting freebsd:
# ee /boot/defaults/loader.conf
~
#autoboot_delay=”10″ # hilangkan tanda pagarnya dan ganti angka 10 sesuai dengan
keinginan anda (misal: 1)
Me remote router dari komputer workstation.
Login dari konsole pakai ssh di linux dan unix:
# ssh -p 22 mico@192.168.0.1
Login dari ms. windows pake putty.exe <— program telnet dan ssh untuk remote melalui windows ke unix dan linux. Mengupdate FreeBSD ke KERNEL STABLE secara online menggunakan CVSup # pkg_add -r cvsup-without-gui # cp /usr/share/examples/cvsup/stable-supfile /etc # ee /etc/stable-supfile –> cvsup.id.freebsd.org # update kernel dari server indonesia.
# reboot
lanjutkan dgn perintah ini:
# cvsup -g -L 2 /etc/stable-supfile
# ee /etc/make.conf
KERNCONF=JARDIKNAS
# cd /usr/src/
# make buildworld
# make buildkernel
# make installkernel
# reboot
-=selesai=-
Selasa, 15 Maret 2011
cara membuat router dengan linux debian
Membuat ROUTER pada LINUX DEBIAN
• Yang paling penting computer udah ter’install LINUX DEBIAN, pake’ mode text jangan yang grafik
• Truz pasti’in juga computer punya 2 LAN Card yang siap pake’
• First step, setting IP buat 2 LAN Card, 1 LAN Card (eth0) di sambung’in ke client, yang 1 lagi (eth1) di sambung’in ke internet (192.168.10.1).
• Untuk setting IP, haruz masuk ke /etc/network/interfaces, yang isinya :
auto eth0
iface eth0 inet static
address 192.168.1.1
netmask 255.255.255.0
broadcast 192.168.10.255
network 192.168.1.0
auto eth1
iface eth1 inet static
address 192.168.10.2
netmask 255.255.255.0
gateway 192.168.10.1
broadcast 192.168.10.255
network 192.168.10.0
auto lo
iface lo inet loopback
• Kalo’ udah setting tadi wajib di simpen
• Teruz restart network pake’ perintah /etc/init.d/networking restart
• Untuk nge-check setting ip tadi ketik perintah ifconfig
• Aktifkan ipforward dengan cara masuk ke /etc/sysctl.conf teruz aktifkan ipforward dengan menghilangkan tanda kres (#)
• Kalo’langkah-langkah di atas udah, sekarang tinggal routing aja, caranya ketik :
#iptables –t nat –A POSTROUTING –s 192.168.1.0/24 –j MASQUERADE
#iptables-save
• Untuk nge-check proses routing itu ketik :
cara menginstall RedHat 9.0
Hal-hal yang perlu diperhatikan dalam melakukan instalasi sistem operasi Redhat 9 berbasis GUI diantaranya adalah sebagai berikut :
a)Pemilihan Versi Redhat
Karena terdapat varian Redhat maka perlu dipilih varian mana yang akan digunakan. Pemilihan ini didasarkan pada kebutuhan sistem dan kemampuan hardware. Dengan memilih sistem operasi yang sesuai akan menghemat biaya dan meningkatkan efisiensi pekerjaan
b)Pemilihan mode instalasi
Mode instalasi berbasis grafik (GUI) mempunyai tampilan yang menarik dengan menu yang user friendly seperti pada menu-menu program berbasis Microsoft Windows tetapi mode ini memerlukan dukungan hardware yang bagus.
Jika hardware yang digunakan kurang mendukung dapat dipilih mode text untuk mempercepat proses instalasi
c)Pemilihan metode instalasi
Redhat Linux menyediakan beberapa cara instalasi yaitu dengan CD-ROM, melalui hard disk, Melalui NFS, FTP maupun HTTP. Proses instalasi melalui CD-ROM dan hard disk lebih baik karena lebih mudah dan cepat.
d)Penomoran TCP/IP
Setelah peserta diklat melakukan instalasi sistem operasi Linux Redhat 9 dengan benar, kemudian dapat mengeceknya apakah sistem operasi yang telah diinstal dapat bekerja sesuai dengan yang diiginkan.
1. siapkan PC yang memungkinkan untuk menginstal linux
2. siapkan CD instalasi Linux yang akan anda instal
Memulai Instalasi
1. Setting BIOS pada komputer, agar booting pertama dari CD-Drive.
2. Masukkan Disk ke 1 dari 3 CD Red Hat ke dalam CD-Drive. Tunggu beberapa saat hingga tampil pilihan untuk memulai instalatasi Red Hat tersebut | tekan tombol Enter.
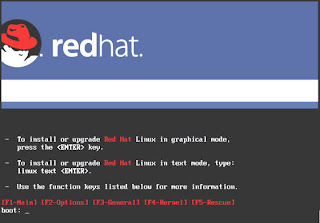
3. Tunggu beberapa saat akan muncul pilihan bahasa selama proses instalasi seperti gambar berikut :
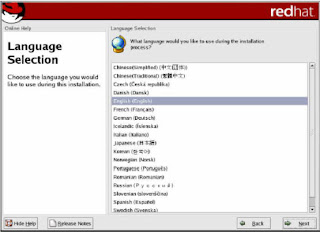
4. Klik tombol Next. Kemudian akan tampil jendela pilihan untuk keyboard.
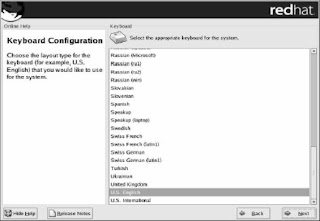
5. Klik tombol Next. Kemudian akan tampil jendela pilihan untuk mouse, klik sesuai dengan mouse yang digunakan.
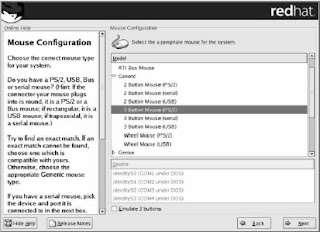
6. Klik tombol Next. Kemudian akan tampil jendela pilihan untuk upgrade atau install
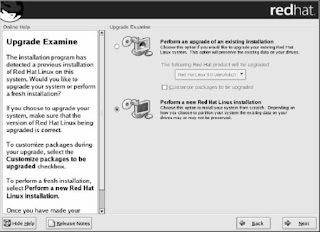
7. Pilih Perform a New Red Hat Linux Installation, Kemudian klik tombol Next.
8. Tentukan pilihan untuk instalasi yang diinginkan, klik Next
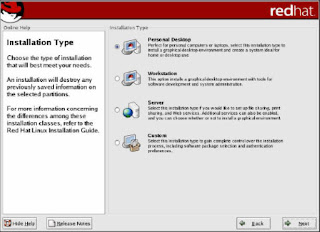
1 Personal Desktop Aplikasi offices dan Multimedia 1.8 GB
2 Workstation Komputer kerja untuk jaringan dan developer/ programmer. 2.1 GB
3 Server Komputer sebagai server dengan aplikasinya 1.5 GB – 4.85 GB
4 Custom Menentukan sendiri paket sesuai kebutuhan 500 MB – 4.85 GB
9. Pilih bentuk partisi yang diinginkan : Automatically Partition atau Manually Partition with Disk Druid
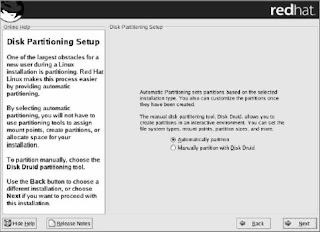

*) Membuat tiga partisi, masing-masing untuk windows, linux dan data. Sehingga jika anda ingin menghapus/ uninstal Linux atau Windows, data-data penting anda tidak turut hilang.
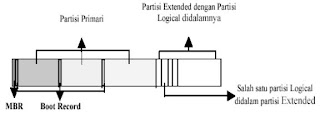
*) Didalam sebuah Harddisk terdapat konsep partisi yang terdiri dari Partisi Primary, Partisi Extended dan Partisi Logical. Didalam partisi primary terdapat Master Boot Record (MBR) untuk melakukan proses boot loader dari suatu sistem operasi.
10. Pilih Manually Partition with Disk Druid untuk membuat partisi Linux, dan secara default, Anda cukup untuk membuat partisi :
1 . /boot ———-> EXT3 / Linux Native ——-> 100 MB
2 . / ————–>EXT3 / Linux Native ——–>4000 MB
3 . swap ———–>Swap ————->2 x jumlah memori yang terpasang pada komputer
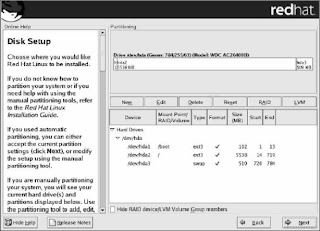
Pilih tombol NEW pada kotak dialog Partitioning. Lalu isikan di kolom Mount Point “ / ”. Untuk file system, pilih Linux Native. Isikan kolom size sisa dari hardisk anda yang masih kosong. Lalu pilih OK kemudian pilih Next.
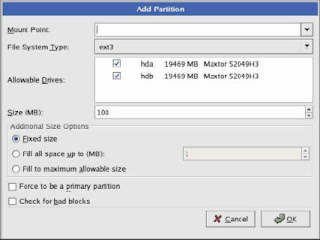
11. Setelah selesai pembuatan partisi maka akan ditampilkan konfigurasi untuk boot loader Lalu pilih Next, sehingga muncul tampilan sebagai berikut :
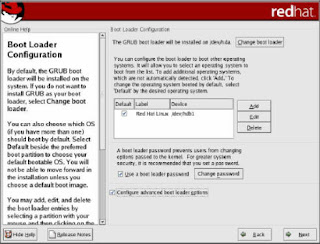
12. Jika anda berencana menghubungkan komputer ke jaringan, isikan data yang diminta. Jika tidak biarkan kosong. Pilih Next.
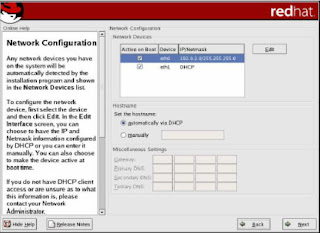
13. Kemudian muncul kotak konfigurasi firewall. Biarkan kosong jika anda tidak menghubungkan komputer dengan jaringan.
13. Kemudian muncul kotak konfigurasi firewall. Biarkan kosong jika anda tidak menghubungkan komputer dengan jaringan.
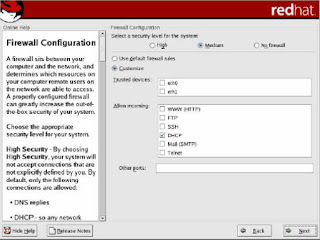
14. Pilih Next , muncul tampilan berikut yang meminta anda mengisikan jenis bahasa yang akan digunakan oleh RedHat nantinya.
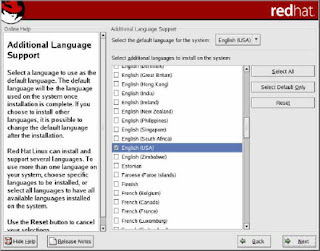
15. Pilih Next untuk melanjutkan. Sehingga tampil setting waktu.
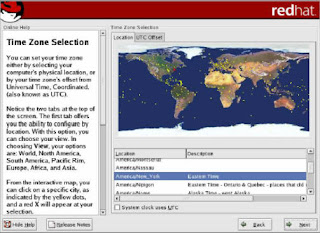
16. Pilih Next untuk melanjutkan. Masukkan Password untuk root, yang merupakan super user. Klik tombol Next dan tombol Next kembali.
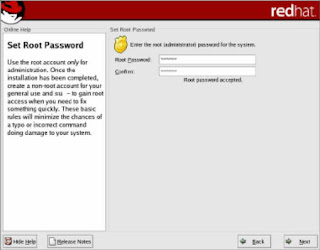
17. Tentukan paket-paket apa saja yang akan di Install. Ada beberapa group paket diantaranya seperti Desktop, Application, Server. Kemudian klik Next
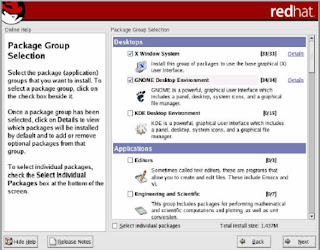
18. Tunggu beberapa saat hingga proses instalasi paket yang telah dipilih selesai semuanya.
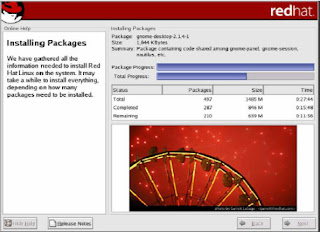
19. Kemudian akan tampil kotak dialog untuk membuat boot system untuk disket, masukkan disket pada drive A, kemudian klik tombol Next.
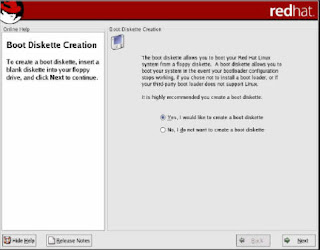
20. Setelah selesai pembuatan disket boot, kemudian akan tampil kotak dialog untuk menentukan jenis Berikutnya installer akan meminta anda memilih konfigurasi Video Card. Umumnya, installer mengenali jenis video card yang ada. Dan juga anda diminta memilih jumlah RAM video card tersebut. Seperti terlihat pada gambar berikut :
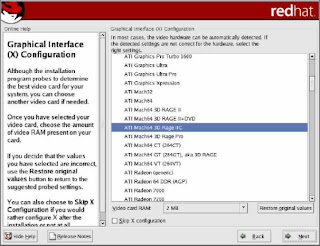
21. Klik Next untuk menentukan jenis monitor yang digunakan dan resolusi yang diinginkan.
22. Setelah anda memasukan dengan benar, maka selesai sudah instalasi Linux RedHat 9.0.
Jumat, 04 Maret 2011
Cara Membuat Hotspot di Lapangan Basket SMKN 1 Cilacap
Bahan yang diperlukan :
1. Kabel UTP kurang lebih 35 meter
2. TL-WR543G 54M Router Wireless LAN Access Point 1 buah
3. Konektor RJ-45 2 buah
4. Klem kabel + paku kurang lebih 70 buah
Alat yang diperlukan :
1. Seperangkat Tool Box
2. Tester RJ-45
Langkah-langkah Membuat Hotspot
Pembangunan Hotspot ini dilakukan di SMKN 1 Cilacap dan akan di pasang di satu tempat yang belum terjangkau atau kurang terjangkau sinyal wi-fi yaitu di sebelah ruang … belakang ring basket sebelah selatan agar area sekolah bagian itu bisa terjangkau sinyal Hotspot dan penggunanya bisa lebih banyak karena jika di pasang sinyalnya sanggup menjangkau hingga 26 ruang kelas teori dan ruang praktek.
AP yang akan digunakan adalah TP-Link TL-WR543G 54M Router Wireless LAN karena proses penyetingannya cukup mudah di lakukan, disamping itu harganya lebih terjangkau dibanding dengan AP yang lainnya.
Untuk akses internet akan menggunakan dijadikan akses Client Router dari Access Point “SMKN1 Cilacap Taman”.
Berikut adalah langkah-langkah memasang perangkat hotspot:
1.Sambung kabel UTP yang sudah di crimping dengan RJ-45 dari AP SMKN1 Cilacap Taman ke lokasi AP yang akan dibuat secara cermat dan rapi.
2.Klem kabel tiap 0.5 meter atau secukupnya.
3.Pasang AP
4.konfigurasi AP sebagai berikut :
Ganti IP Laptop 192.168.1.1
Masuk Browser ketikkan 192.168.1.1
Lalu isi Username : admin
Lalu isi Password : admin
Lalu masuk ke Network
Pilih LAN
IP LAN : 192.168.36.1
Subnet Mask : 255.255.255.0
Pilih WAN
WAN Connection Type diganti : Static IP
IP Address : 192.168.111.7 ( harus sesuai IP WAN AP SMK NEgeri 1 Taman )
Subnet Mask : 255.255.255.240
Default Gateway : 192.168.111.1 (harus sesuai IP WAN AP SMK NEgeri 1 Taman)
Primary DNS : 192.168.111.1 ( harus sesuai IP WAN AP SMK NEgeri 1 Taman )
Kembali masuk browser ketikkan 192.168.36.1
Pada Operation Mode pilih : AP Client Router
Klik Site Survey
Cari "SMK Negeri 1 Cilacap Taman",lalu connect-kan.
Lalu save.
Ping ke cmd
ping IP komputer : 192.168.36.5
ping IP LAN
ping IP WAN
ping TP_LINK SMKN1Taman
ping google.com
Apabila reply dengan baik, maka konfigurasi berhasil.
sumber:http://www.baysite.co.cc/search?q=membuat+hotspot+di+lapangan+basket&submit=search
ROUTER
Router adalah sebuah alat jaringan komputer yang mengirimkan paket data melalui sebuah jaringan atau Internet menuju tujuannya, melalui sebuah proses yang dikenal sebagai routing. Proses routing terjadi pada lapisan 3 (Lapisan jaringan seperti Internet Protocol) dari stack protokol tujuh-lapis OSI.
Router berfungsi sebagai penghubung antar dua atau lebih jaringan untuk meneruskan data dari satu jaringan ke jaringan lainnya. Router berbeda dengan switch. Switch merupakan penghubung beberapa alat untuk membentuk suatu Local Area Network (LAN).
Analogi Router dan Switch
Sebagai ilustrasi perbedaan fungsi dari router dan switch merupakan suatu jalanan, dan router merupakan penghubung antar jalan. Masing-masing rumah berada pada jalan yang memiliki alamat dalam suatu urutan tertentu. Dengan cara yang sama, switch menghubungkan berbagai macam alat, dimana masing-masing alat memiliki alamat IP sendiri pada sebuah LAN.
Router sangat banyak digunakan dalam jaringan berbasis teknologi protokol TCP/IP, dan router jenis itu disebut juga dengan IP Router. Selain IP Router, ada lagi AppleTalk Router, dan masih ada beberapa jenis router lainnya. Internet merupakan contoh utama dari sebuah jaringan yang memiliki banyak router IP. Router dapat digunakan untuk menghubungkan banyak jaringan kecil ke sebuah jaringan yang lebih besar, yang disebut dengan internetwork, atau untuk membagi sebuah jaringan besar ke dalam beberapa subnetwork untuk meningkatkan kinerja dan juga mempermudah manajemennya. Router juga kadang digunakan untuk mengoneksikan dua buah jaringan yang menggunakan media yang berbeda (seperti halnya router wireless yang pada umumnya selain ia dapat menghubungkan komputer dengan menggunakan radio, ia juga mendukung penghubungan komputer dengan kabel UTP), atau berbeda arsitektur jaringan, seperti halnya dari Ethernet ke Token Ring.
Router juga dapat digunakan untuk menghubungkan LAN ke sebuah layanan telekomunikasi seperti halnya telekomunikasi leased line atau Digital Subscriber Line (DSL). Router yang digunakan untuk menghubungkan LAN ke sebuah koneksi leased line seperti T1, atau T3, sering disebut sebagai access server. Sementara itu, router yang digunakan untuk menghubungkan jaringan lokal ke sebuah koneksi DSL disebut juga dengan DSL router. Router-router jenis tersebut umumnya memiliki fungsi firewall untuk melakukan penapisan paket berdasarkan alamat sumber dan alamat tujuan paket tersebut, meski beberapa router tidak memilikinya. Router yang memiliki fitur penapisan paket disebut juga dengan packet-filtering router. Router umumnya memblokir lalu lintas data yang dipancarkan secara broadcast sehingga dapat mencegah adanya broadcast storm yang mampu memperlambat kinerja jaringan.
JENIS-JENIS ROUTER":
Secara umum, router dibagi menjadi dua buah jenis, yakni:
* static router (router statis): adalah sebuah router yang memiliki tabel routing statis yang di setting secara manual oleh para administrator jaringan.
* dynamic router (router dinamis): adalah sebuah router yang memiliki dab membuat tabel routing dinamis, dengan mendengarkan lalu lintas jaringan dan juga dengan saling berhubungan dengan router lainnya.
Router versus Bridge
Cara kerja router mirip dengan bridge jaringan, yakni mereka dapat meneruskan paket data jaringan dan dapat juga membagi jaringan menjadi beberapa segmen atau menyatukan segmen-segmen jaringan. Akan tetapi, router berjalan pada lapisan ketiga pada model OSI (lapisan jaringan), dan menggunakan skema pengalamatan yang digunakan pada lapisan itu, seperti halnya alamat IP. Sementara itu, bridge jaringan berjalan pada lapisan kedua pada model OSI (lapisan data-link), dan menggunakan skema pengalamatan yang digunakan pada lapisan itu, yakni MAC address.
Lalu, kapan penggunaan bridge jaringan dilakukan dan kapan penggunakan router dilakukan? Bridge, sebaiknya digunakan untuk menghubungkan segmen-segmen jaringan yang menjalankan protokol jaringan yang sama (sebagai contoh: segmen jaringan berbasis IP dengan segmen jaringan IP lainnya). Selain itu, bridge juga dapat digunakan ketika di dalam jaringan terdapat protokol-protokol yang tidak bisa melakukan routing, seperti halnya NetBEUI. Sementara itu, router sebaiknya digunakan untuk menghubungkan segmen-segmen jaringan yang menjalankan protokol jaringan yang berebeda (seperti halnya untuk menghubungkan segmen jaringan IP dengan segmen jaringan IPX.) Secara umum, router lebih cerdas dibandingkan dengan bridge jaringan dan dapat meningkatkan bandwidth jaringan, mengingat router tidak meneruskan paket broadcast ke jaringan yang dituju. Dan, penggunaan router yang paling sering dilakukan adalah ketika kita hendak menghubungkan jaringan kita ke internet.
SUMBER:http://id.wikipedia.org/wiki/Router
Selasa, 01 Maret 2011
wan
PENGERTIAN WAN
“Wide-Area Network (WAN) adalah jaringan (network) komputer yang luas secara geografik. Maksudnya, satu WAN terdiri dari dua atau lebih Local-Area Networks (LAN). LAN adalah jaringan komputer yang tidak luas, misalnya kebanyakan LAN terbatas di satu gedung atau beberapa gedung saja.”
FTP - File Transfer Protocol. Protokol (seperangkat aturan yang mengatur secara tepat format komunikasi antar sistem) standar untuk kegiatan lalu-lintas file (upload maupun download) antara dua komputer yang terhubung dengan jaringan. Sebagian sistem FTP mensyaratkan untuk diakses hanya oleh mereka yang memiliki hak untuk itu dengan menggunakan login tertentu.”
FTP merupakan protokol untuk transfer data (dalam hal ini bahan perpustakaan). Dengan memanfaatkan FTP ini maka tidak perlu lagi diperlukan akses ke internet. Yang dibutuhkan adalah LAN dan WAN saja sehingga pusat data bisa diakses siapa saja dalam WAN. Data2 bahan kepustakaan itu tentu dalam bentuk softcopy. Kelebihannya adalah buku berbentuk soft-kopi dapat dimiliki masing2 individu, karena tinggal download dari pusat data kepustkaan itu. Dan tidak dikenal istilah buku diantri untuk dipinjam. Tidak diperlukan akses internet yang memakan biaya mahal.
Karena WAN sudah tersedia sebelumnya maka biaya yang perlu dikeluarkan tidak akan mahal bila harus membeli buku bergudang-gudang. Hanya saja perlu melakukan kerja sama dengan pihak terkait sehingga diperoleh kata sepakat yg menguntungkan kedua belah pihak baik penerbitan maupun pemakainya. Lho…siapa yang bertanggung jawab nih. Untuk kalangan pendidikan tentu saja ada lembaga yg mestinya perduli, dalam hal ini pemda tingkat II atau tingkat I, sehingga keberadaan WAN bener2 dapat dimanfaatkan.
Kendala lain yaitu kurang terbiasanya tenaga pendidik di wilayah saya itu untuk memanfaatkan serta berbagi berbagai sumber kepustakaan. Hal ini tentu tidak terlalu sulit, karena untuk sosialisasinya sebenarnya bisa ditangani/dibantu beberapa tenaga pendidik yg sedikit banyak telah mulai terbiasa memanfaatkan kepustakaan digital di masing2 LAN.
cara setting hotspot dengan linksys model WRT54G

Linksys WRT54G merupakan Broadband Router yang dilengkapi dengan wireless b/g. WRT54G dapat dijadikan sebagai server gateway untuk koneksi internet anda, umumnya yang berkonseksikan “broadband internet accses”. Untuk mengkonfigurasi router ini sangatlah mudah. Berikut langkah-langkahnya :
Pertama “Setting IP WAN & LAN” :
- Siapkan/nyalakan Router Linksys WRT54G anda.
- Sambungkan kabel data (UTP Straight kabel) ke port LAN komputer/Laptop Anda.
- Setting IP pada komputer/laptop anda menjadi DHCP agar lebih mudah.
- cek ip, netmask dan gateway yang diterima komputer anda.
- buka browser anda dan masukkan ip gateway komputer anda tadi, defaultnya http://192.168.1.1/ .
- Nah, akan muncul form password untuk akses ke routernya, default user/pass : admin
- Pada internet Connection Type nya silahkan dipilih : DHCP atau Static, ini tergantug ISP yang Anda gunakan.
- lalu masuk ke settingan Network Setup, Settingan LAN sesuai keinginan anda atau biarkan saja untuk default.
Jika Anda memilih DHCP disable maka anda harus memasukkan IP, Netmask, Gateway dan DNS secara manual untuk setiap klien.
- untuk Time Zonenya pilih GMT+7 untuk indonesia, yang laen terserah Anda.
- lalu Save Setting.
- Nah sampai disini, Client yang menggunakan kabel sudah dapat terkoneksi ke internet.
Kedua “Settingan WIFI” :
- pilih Menu Wireless
- wireless network mode sebaiknya dipilih Mixed agar support ke tipe wifi b dan g
- ganti SSID sesuai kemauan Anda.
Untuk SSID Sebaiknya menggunakan Huruf Kecil Semua, dan ganti spasi dengan garis bawah untuk mencegah, beberapa perangkat wifi penerima yang tidak support.
- wireless Channel silahkan dipilih default aja, kecuali ditempat anda terdapat wifi/hotspot lain
Nah, untuk hal ini bisa anda ganti dengan channel yang belum terpakai.
- lalu pilih Save Setting.
- Nah sampai disini, Client yang menggunakan kable & WIFI sudah dapat terkoneksi ke internet.
Untuk mengamankan koneksi WIFI anda, sebaiknya anda memasang security pada wifi anda.
Tipe security anda bisa berupa WEP atau WPA. namun untuk lebih universal pilih saja WEP yang 64 bit. Cara konfigurasinya :
- pilh Menu Wireless – Wireless Security.
- pilih security mode = WEP
- pilih default transmite key = 1
- pilih WEP Encryption = 64 bits10 hex digits
- masukkan passphrase dan klik generate, Maka akan tercipta 4 key untuk akses password wifi anda, silahkan gunakan Key 1, (karena anda memilih defaul transmitenya = 1).
- lalu Save Setting
- Nah koneksi WIFI anda sekarang sudah Secure (dalam artian memiliki password dan terenkripsi).
Cukup itu saja konfigurasi dasarnya, Tidak terlalu sulit khan ????
Berikut beberapa Gambar Panduan konfigurasi diatas :