bagi sobat blogger yang suka balapan motoGP, disini saya akan share game moto gp yang membuat anda serasa menjadi pembalap moto gp,tapi saya pesan yang suka ngebut, jangan meniru adegan moto gp ini di jalan bebas, so ini hanya game biasa tapi cukup menantang.
untuk download, silakan klik disini
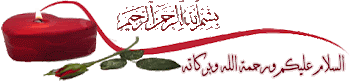
Sabtu, 10 Desember 2011
game moto GP
Jumat, 25 November 2011
Convert Word, Excel, Powerpoint Ke PDF Menggunakan All Office Converter Platinum V6.2
pada kesempatan kali ini saya akan membahas tentang convert File Microsoft Office ke PDF yaitu dari Word, Excel, Power Point menjadi file PDF.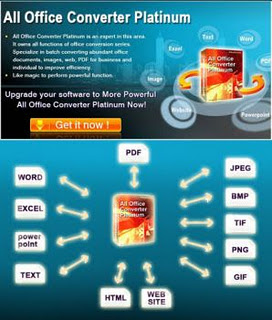
Tapi bukan hanya file itu saja, masih banyak file lagi yang bisa di convert. Untuk mencobanya, teman-teman bisa download secara full version disini :
File support untuk software ini adalah :
Word(doc, docm, docx), Excel (xls .xlsx.xlsm) ,PowerPoint (ppt, pptc, pptm), PDF, XLS, RTF, TXT, HTM/HTML, Website, JPG, BMP, GIF, TIF, WMF, EMF, TGA, RLE, PNG dan masih banyak lagi.
File sizenya hanya 9.31 MB Full Version. Selamat Mencoba...!!
Membuka Website Yang di Blok Menggunakan Proxy
Ringkasan ini tidak tersedia. Harap klik di sini untuk melihat postingan.
Selanjutnya...Rabu, 16 November 2011
Perbaiki Crash Error Blus Screen Dengan Anti Crash Full Serial
Anda sudah kenal software ini?
software ini bisa dikatakan dapat mengatasi masalah crash, error, BSoD (Bluescreen) pada komputer anda, yakni Anti Crash.
Anti-Crash mencakup teknologi unik, yang bernama AutoRepair. Dengan teknologi AutoRepair ini, memindai dan memperbaiki semua masalah komputer Anda dengan satu klik, AutoRepair secara otomatis menentukan apa yang salah di komputer Anda dengan advanced Artificial Intelligence system, dan segera memperbaiki sistem anda.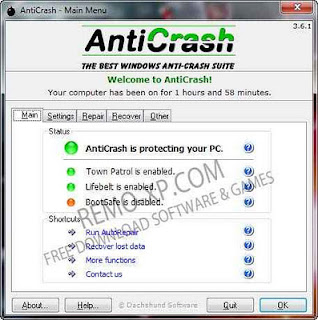

Menurut situs resminya, Anti-Crash dapat mencegah dan memperbaiki crash hingga 95,8% (crashes, errors, freezes dan blue screens). Ketika crash terjadi, maka Anti-Crash akan mencoba memperbaikinya secara otomatis.
Anti Crash Features :
Proteksi Total crashes and freezes
AutoRepair technology included
Files protected from corruption
Easy to use
Smart Software™
And much more
System Requirements
Windows 95/98/98SE/Me
Windows NT/2000
Windows XP
Windows 7 tested n worked by me!!
untuk download software ini silakan klik disini
sumber : klik disini
Jumat, 11 November 2011
cara install ubuntu server 11.04
untuk melihat langkah demi langkah menginstall ubuntu server 11.04 klik disini
Sabtu, 22 Oktober 2011
Cara Memblokir Akses Ke Website Tertentu Dengan Cepat dan Mudah
Pusing-pusing memblock website dengan menggunakan DNS atau software lain? disini saya akan berbagi cara memblokir akses website dengan mudah, yaitu hanya menambahkan rule pada hosts. Biasanya memblokir akses website bertujuan untuk membatasi penggunaan internet yang berakibat negatif, misalkan situs porno, atau juga jejaring sosial, biasanya jejaring sosial diblok pada akses internet di kantor-kantor agar para karyawan dapat bekerja secara efektif.
cara memblokir website dengan cepat dan tanpa menggunakan software, pertama kita cari file hosts yang berada pada folder :
C: > Windows > System32 > Drivers > etc
Kemudian buka file hosts dengan menggunakan notepad, misalkan kita ingin memblokir akses facebook pada komputer kantor. Tambahkan rule dibawah ini :
127.0.0.1 www.facebook.com
Gunakan Tab untuk meratakan agar rule ini rapih dan selanjutnya save hosts yang telah diedit tadi. dan file tadi akan berekstensi host.TXT, hapus ekstensi .TXT nya sehingga file tersebut tidak mempunya ekstensi, kemudian replace file hosts yang berada di folder etc tadi.
Selesai, maka facebook tidak akan bisa diakses dikomputer teman-teman.
Kelemahan :
Cara ini hanya bisa digunakan pada komputer yang telah disetting dengan cara diatas, jika komputer belum disetting dengan cara diatas maka akses ke webiste yang ingin diblokir masih bisa untuk diakses.
Selamat Mencoba...!!
sumber : klik disini
Sabtu, 08 Oktober 2011
biodata siswa SMKN 1 Cilacap
untuk mengisi biodata siswa SMKN 1 Cilacap dapat dilakukan dengan klik disini
cara membuat database di gmail
pertama Buka gmail anda
kemudian pilih menu Documents
Klik Buat dan pilih Formulir
Isi/buat Judul Formulir
Buat daftar pertanyaan
Ada beberapa kriteria jawaban (Teks, Paragraf, Pilihan Ganda, Kotak, Skala, Pilih dari Daftar)
setelah selesai:
anda harus mengcopy : Anda bisa melihat formulir yang diterbitkan disini : https://docs.google.com/spreadsheet/gform?key=0And9fG0H8WBKdEpwTGl1N0FNR3pYM0RzcUgyb25iVkE&hl=en#edit
Selasa, 09 Agustus 2011
cara memperbaiki harddisk
Secara awam mungkin sulit untuk memperbaikinya, tetapi secara teknis harddisk yang rusak bisa diperbaiki, tergantung level kerusakannya.
Cerita dikit tentang Harddisk
Saya membagi harddisk menjadi 4 level, ini berdasarkan riset dan pengalaman saya pribadi selama menangani kerusakan harddisk.
Level 1
Kerusakan yg terjadi pada level ini bisanya disebabkan Bad sector. Untuk menanganinya ada beberapa cara dan variasi percobaan, disesuaikan dengan merk harddisk dan banyaknya bad sector.
- Untuk penangan awal bisa gunakan perintah FORMAT C:/C (sesuaikan dengan drive yg akan diformat). /C digunakan
untuk mebersihkan cluster yg rusak.
- Langkah kedua jika belum berhasil bisa gunakan program Disk Manager dari masing-masing pabrik pembuat Harddisk.
- Jika belum berhasil juga anda bisa gunakan software HDDREG , silahkan download di internet programnya.
- Jika belum berhasil coba cara Low Level Format atau Zero File.
- Jika masih belum bisa, anda bisa lakukan pemotongan sector harddisk yg rusak, dengan cara membaginya dan tidak menggunakan sector yang rusak.
Level 2
Kerusakan yang terjadi pada level 2 adalah Kehilangan Partisi Harddisk dan Data . Ini bisa disebabkan oleh virus atau kesalahan menggunakan program utility. Ada yg perlu diperhatikan dalam mengembalikan Partisi harddisk yang hilang, yaitu kapasitas harddisk dan Jenis File Systemnya. Partisi dengan File System FAT lebih mudah dikembalikan dibanding NTFS atau File System Linux.
- Cek terlebih dahulu partisi harddisk dengan menggunakan FDISK atau Disk Manager
- Untuk mengembalikannya bisa gunakan software seperti Acronis Disk Director, Handy Recovery, Stellar Phoniex dll.
Level 3
Kerusakan yg menyebabkan harddisk terdeteksi di BIOS tetapi tidak bisa digunakan, selalu muncul pesan error pada saat komputer melakukan POST. Biasanya ini disebabkan FIRMWARE dari harddisk tersebut yg bermasalah. Untuk gejala ini banyak terjadi pada harddisk merk Maxtor dengan seri nama-nama Dewa. Untuk memperbaikinya anda bisa download program Firmware dari website merk harddisk tersebut.
Level 4
Kerusakan yang menyebabkan Harddisk benar tidak terdeteksi oleh BIOS dan tidak bisa digunakan lagi. Ini level yang tersulit menurut saya. Karena untuk perbaikannya kita butuh sedikit utak atik perangkat elektronika dan komponen dalamnya. Menganggulangi harddisk yang tidak terdeteksi oleh BIOS banyak cara.
- Mengecek arus listrik yg mengalir ke harddisk
- Mengganti IC pada mainboard Harddisk
- Buka Penutup Cover harddisk dan cek posisi Head harddisk
- Cara yg extreme harddisk yg rusak bisa dikanibal dengan harddisk yg lain yg keruskan berbeda, bisa dengan cara mengganti maiboardnya atau mengambil IC nya.
Semoga ini bisa jadi referensi tambahan buat kalian yang ingin mencoba memperbaiki
sumber : klik disini
Rabu, 27 Juli 2011
tips merawat laptop
Laptop adalah barang elektronik yang sangat sensitif bila tidak di jaga secara baik dan tidak melakukan perawatan dengan benar maka Laptop anda akan sering masuk ke tempat service Laptop. Komponen Laptop juga sangat Mahal di bandingkan dengan Komponen PC. Untuk menghindari merogoh uang saku anda sebaiknya anda melakukan Tips Cara merawat Laptop di bawah ini.
Jangan sembarangan mendownload software gratis dari internet. Terlebih lagi misalnya software yang seolah-olah sebagai suatu antivirus. Gunakan software-software yang telah Anda dapatkan dari paket laptop yang Anda beli. Resiko Virus bisa merusak ke dalam laptop Anda jika Anda sembarangan menggunakan software dari internet. Jika Anda tetap ingin menggunakan software hasil download, maka pastikan sudah Anda scan software tersebut dengan antivirus yang Anda miliki.
Jangan memberikan Penutup apapapun termasuk sarung Laptop pada saat Laptop anda dalam keadaan menyala karena berdasarkan pengalaman Laptop teman saya Processor Laptopnya akan mati karena sirkulasi udara yang tidak ada di bawah permukaan Laptop
Menurut survei, kerusakan laptop yang paling umum terjadi pada harddisk dan LCD display/layar. Kerusakan harddisk diakibatkan benturan atau terjatuh. Kerusakan LCD biasanya karena terpapar sinar matahari dan tekanan fisik.
Rapikanlah kabel-kabel adaptor atau kabel lain yang sedang terhubung dengan laptop, jangan sampai membuat orang lain tersandung.
Selain kerusakan harddisk dan LCD, tumpahan cairan adalah penyebab kerusakan laptop yang paling umum, atau pakai selembar film-transparan yang disebut ‘keyboard protector’.
Hindari Getaran dan Jauhkan laptop dari alat pengeras suara, misalnya loudspeaker, mesin/kendaraan berat, dan sumber getaran lainnya.Hindarkan laptop dari sinar x-ray di airport.
Jaga kebersihan laptop, lap dengan kain bersih atau kapas agar bebas debu.
Lindungi modem laptop. Gunakan modem yang mempunyai fitur digital-line guard. Karena fitur ini akan menjaga modem dari kerusakan jika secara tidak sengaja mencolokkan kabel modem ke jack telpon digital PABX atau jalur ISDN. Dan berhati-hatilah ketika akan mencolokkan kabel telepon ke laptop karena kawat logam dalam konektor modem laptop sangat tipis dan mudah bengkok.
Dalam iklim Asia, suhu yang lembab bisa jadi masalah besar untuk laptop yang dirancang di Amerika Serikat. Untuk mengurangi kemungkinan masalah, pastikan laptop tersimpan di tempat yang kering dan sejuk.
Jika laptop tidak digunakan untuk waktu yang lama, simpanlah laptop dalam wadah yang rapat dan masukkan silica gel . Silica gel ini seperti halnya yang terdapat dalam botol obat, kemasan barang2 elektronik (bungkusan kecil bertuliskan ‘Dessicant Silica Gel’). Atau bisa dibeli di toko bahan kimia. Silica gel ini merupakan bahan kimia yg bersifat Higroskopis (menyerap uap air / kelembaban).Listrik padam dan gangguan tegangan dapat terjadi sewaktu-waktu, di rumah, di kamar hotel atau di kantor. Jika memungkinkan, gunakanlah ’surge-protector’ jika sedang menggunakan AC outlet. Dan jangan lupa membuat back-up data secara rutin.
Gunakanlah selalu tas laptop ketika sedang bepergian.Jika ingin membungkus laptop untuk dikirim atau untuk keperluan lain, gunakanlah kotak pelindung yang kuat, dan bungkuslah dengan busa atau spons yang dapat menyerap getaran.
Jangan sekali-sekali meletakkan benda berat di atas laptop.
Jika laptop bermasalah, jangan mencoba untuk membongkar sendiri. Sebaiknya serahkan ke teknisi atau service-center terdekat. Karena mungkin saja kerusakan malah akan menjadi semakin berat. Khusus untuk laptop yang masih dalam masa garansi - membongkar laptop dapat merusak sticker garansi (warranty seal) yang masih melekat pada laptop.
Ketika akan mengangkat laptop yang sedang terbuka, jangan mengangkatnya sambil memegang pada bagian display/layar, angkatlah pada bagian bawah/keyboard
Jangan memasukkan disket pada bagian sudutnya. Memasukkan disket setengah-setengah dapat merusak disk-drive. Begitu juga ketika membuka atau menutup tray drive CD-ROM/DVD-ROM untuk memasukkan atau mengeluarkan disk. Jangan menyentuh lensa pada tray CD-ROM. Peganglah compact-disc pada bagian pinggir, bukan pada permukaan disk.
Jangan mencolokkan kabel modem laptop pada PBX (private branch exchange) atau saluran telpon digital. Laptop hanya dapat menggunakan saluran PSTN (public-switched telephone network). Penggunaan saluran telpon selain PSTN dapat merusak modem laptop.
Rawatlah baterai laptop, jangan sampai bocor karena dapat merusak slot baterai.
Jangan pindah-pindahkan laptop pada saat masih hidup. Laptop yang sedang hidup berarti harddisknya juga sedang bekerja sehingga apabila digerakkan dapat menyebabkan head harddisk menggores cylinder sehingga akan berakibat fatal.
Jauhkan laptop dari medan magnet yang kuat, bahan cair dan sumber panas/dingin atau perubahan suhu yang ekstrim.
Hindari sinar matahari langsung dan pastikan laptop selalu diletakkan pada permukaan yang rata.
Nb: Kartu Garansi anda Jangan Sampai Hilang dan apabila terjadi kerusakan Fatal terhadap Laptop anda Bawa ke tempat Toko pada saat anda Membeli Laptop dulu.
Semoga bermanfaat ............
sumber = klik disini
Minggu, 17 Juli 2011
Postingan ini hanyalah gambaran buat sobat untuk dipelajari dan dicoba sampai Sobat dapat memahaminya selanjutnya Sobat bisa mengembangkannya sendiri ........
Topologi Jaringan :
Modem DSL --> ether2 Mikrotik --> Router Mikrotik --> Ether1 Mikrotik --> Switch --> PC Terminal
Langkah 1
Install/Siapkan mikrotik OS
Langkah 2
Set Ip Address Tiap interface
Code:
ip address add address=10.10.10.1/24 interface=ether1
ip address add address=10.10.11.2/24 interface=ether2
Langkah 3
Setting DNS Resolver Mikrotik dan PC
Code:
ip dns static add name=sobatkucyber.com address=10.10.10.1
ip dns set primary-dns=10.10.11.2 secondary-dns=202.134.1.1 allow-remote-requests=yes
Langkah 4
Masqurade Jaringan LAN
Code:
ip firewall nat add chain=srcnat src-address=10.10.10.0/24 action=masquerade
Langkah 5
Memberikan Nama Router
Code:
system identity set name=sobatku
Langkah 6
Set jam Otomatis
Code:
system ntp client set primary-ntp=0.pool.ntp.org secondary-ntp=3.pool.ntp.org enabled=yes
Langkah 7
Menentukan Default Routing
Code:
ip route gateway=10.10.11.1
Langkah 8
Membuat Mark Connection yang nantinya di pakai untuk memilah Paket
Code:
ip firewall mangle add chain=forward src-address=10.10.10.100 action=mark-connection new-connection-mark=billing
ip firewall mangle add chain=forward src-address=10.10.10.101 action=mark-connection new-connection-mark=pc1
ip firewall mangle add chain=forward src-address=10.10.10.102 action=mark-connection new-connection-mark=pc2
ip firewall mangle add chain=forward src-address=10.10.10.103 action=mark-connection new-connection-mark=pc3
ip firewall mangle add chain=forward src-address=10.10.10.104 action=mark-connection new-connection-mark=pc4
ip firewall mangle add chain=forward src-address=10.10.10.105 action=mark-connection new-connection-mark=pc5
ip firewall mangle add chain=forward src-address=10.10.10.106 action=mark-connection new-connection-mark=pc6
ip firewall mangle add chain=forward src-address=10.10.10.107 action=mark-connection new-connection-mark=pc7
ip firewall mangle add chain=forward src-address=10.10.10.108 action=mark-connection new-connection-mark=pc8
ip firewall mangle add chain=forward src-address=10.10.10.109 action=mark-connection new-connection-mark=pc9
ip firewall mangle add chain=forward src-address=10.10.10.110 action=mark-connection new-connection-mark=pc10
Langkah 9
Membuat mark packet untuk Queue, yang didapat dari mark connection
Code:
ip firewall mangle add chain=forward connection-mark=billing action=mark-packet new-packet-mark=billing
ip firewall mangle add chain=forward connection-mark=pc1 action=mark-packet new-packet-mark=pc1
ip firewall mangle add chain=forward connection-mark=pc2 action=mark-packet new-packet-mark=pc2
ip firewall mangle add chain=forward connection-mark=pc3 action=mark-packet new-packet-mark=pc3
ip firewall mangle add chain=forward connection-mark=pc4 action=mark-packet new-packet-mark=pc4
ip firewall mangle add chain=forward connection-mark=pc5 action=mark-packet new-packet-mark=pc5
ip firewall mangle add chain=forward connection-mark=pc6 action=mark-packet new-packet-mark=pc6
ip firewall mangle add chain=forward connection-mark=pc7 action=mark-packet new-packet-mark=pc7
ip firewall mangle add chain=forward connection-mark=pc8 action=mark-packet new-packet-mark=pc8
ip firewall mangle add chain=forward connection-mark=pc9 action=mark-packet new-packet-mark=pc9
ip firewall mangle add chain=forward connection-mark=pc10 action=mark-packet new-packet-mark=pc10
Langkah 10
Membuat Parent tertinggi Queue
Code:
queue tree add name=sobatku parent=ether2 max-limit=10000000
Langkah 11
Membuat Queue per terminal
Code:
queue tree add name=pcbil packet-mark=billing parent=sobatku limit-at=64000 max-limit=250000
queue tree add name=pc1 packet-mark=pc1 parent=sobatku limit-at=64000 max-limit=250000
queue tree add name=pc2 packet-mark=pc2 parent=sobatku limit-at=64000 max-limit=250000
queue tree add name=pc3 packet-mark=pc3 parent=sobatku limit-at=64000 max-limit=250000
queue tree add name=pc4 packet-mark=pc4 parent=sobatku limit-at=64000 max-limit=250000
queue tree add name=pc5 packet-mark=pc5 parent=sobatku limit-at=64000 max-limit=250000
queue tree add name=pc6 packet-mark=pc6 parent=sobatku limit-at=64000 max-limit=250000
queue tree add name=pc7 packet-mark=pc7 parent=sobatku limit-at=64000 max-limit=250000
queue tree add name=pc8 packet-mark=pc8 parent=sobatku limit-at=64000 max-limit=250000
queue tree add name=pc9 packet-mark=pc9 parent=sobatku limit-at=64000 max-limit=250000
queue tree add name=pc10 packet-mark=pc10 parent=sobatku limit-at=64000 max-limit=250000
Untuk CIR dan MIR dapat di sesuaikan dengan kesiapan Bandwidth yang didapat dari ISP.Saran untuk setting CIR adalah total dari jumlah PC yang di queue kan jika di kalikan dengan Nilai CIR tidak melebihi Bandwidth minimal yang bisa di dapat dari ISP biasanya menggunakan 64k, total dari 64kx11 PC sekitar 700an kbps. Jika Sobat yakin ISP Sobat bisa memberikan 1 mbps pada saat peak time, Sobat dapat mendapatkan Nilai CIR dari total Bandwidth di bagi jumlah PC.
Semoga membantu ...
sumber : klik disini
Rabu, 23 Maret 2011
sejarah batik
Sejarah Batik Indonesia
Sejarah Batik Indonesia - Batik secara historis berasal dari zaman nenek moyang yang dikenal sejak abad XVII yang ditulis dan dilukis pada daun lontar. Saat itu motif atau pola batik masih didominasi dengan bentuk binatang dan tanaman. Namun dalam sejarah perkembangannya batik mengalami perkembangan, yaitu dari corak-corak lukisan binatang dan tanaman lambat laun beralih pada motif abstrak yang menyerupai awan, relief candi, wayang beber dan sebagainya. Selanjutnya melalui penggabungan corak lukisan dengan seni dekorasi pakaian, muncul seni batik tulis seperti yang kita kenal sekarang ini.
Jenis dan corak batik tradisional tergolong amat banyak, namun corak dan variasinya sesuai dengan filosofi dan budaya masing-masing daerah yang amat beragam. Khasanah budaya Bangsa Indonesia yang demikian kaya telah mendorong lahirnya berbagai corak dan jenis batik tradisional dengan ciri kekhususannya sendiri.
Perkembangan Batik di Indonesia
Sejarah pembatikan di Indonesia berkaitan dengan perkembangan kerajaan Majapahit dan kerajaan sesudahnya. Dalam beberapa catatan, pengembangan batik banyak dilakukan pada masa-masa kerajaan Mataram, kemudian pada masa kerajaan Solo dan Yogyakarta.
Kesenian batik merupakan kesenian gambar di atas kain untuk pakaian yang menjadi salah satu kebudayaan keluarga raja-raja Indonesia zaman dulu. Awalnya batik dikerjakan hanya terbatas dalam keraton saja dan hasilnya untuk pakaian raja dan keluarga serta para pengikutnya. Oleh karena banyak dari pengikut raja yang tinggal diluar keraton, maka kesenian batik ini dibawa oleh mereka keluar keraton dan dikerjakan ditempatnya masing-masing.
Dalam perkembangannya lambat laun kesenian batik ini ditiru oleh rakyat terdekat dan selanjutnya meluas menjadi pekerjaan kaum wanita dalam rumah tangganya untuk mengisi waktu senggang. Selanjutnya, batik yang tadinya hanya pakaian keluarga istana, kemudian menjadi pakaian rakyat yang digemari, baik wanita maupun pria.
Bahan kain putih yang dipergunakan waktu itu adalah hasil tenunan sendiri. Sedang bahan-bahan pewarna yang dipakai terdiri dari tumbuh-tumbuhan asli Indonesia yang dibuat sendiri antara lain dari : pohon mengkudu, tinggi, soga, nila, dan bahan sodanya dibuat dari soda abu, serta garamnya dibuat dari tanah lumpur.
Jadi kerajinan batik ini di Indonesia telah dikenal sejak zaman kerajaan Majapahit dan terus berkembang hingga kerajaan berikutnya. Adapun mulai meluasnya kesenian batik ini menjadi milik rakyat Indonesia dan khususnya suku Jawa ialah setelah akhir abad ke-XVIII atau awal abad ke-XIX. Batik yang dihasilkan ialah semuanya batik tulis sampai awal abad ke-XX dan batik cap dikenal baru setelah usai perang dunia kesatu atau sekitar tahun 1920.
Kini batik sudah menjadi bagian pakaian tradisional Indonesia. Dan pada hari Jumat tanggal 2 Oktober tahun 2009, Educational Scientific and Cultural Organisation (UNESCO), menetapkan batik sebagai warisan budaya milik Indonesia. Hari yang dinanti-nantikan oleh seluruh penduduk ini pun dijadikan sebagai Hari Batik.
Selasa, 22 Maret 2011
proposal membuat router dengan freeBSD
tujuan :
untuk mengatur pengaksesan jaringan
untuk mengatur ransaksi data
untuk membagi IP sehingga tidak crash
Semua orang sudah pasti tahu bahwa yang namanya Router adalah perangkat yang berguna untuk menghubungkan beberapa jaringan komputer yang berbeda baik kelas IP Address maupun subnet.
Router yang akan kita buat ini nantinya akan kita fungsikan sebagai server gateway pada LAN (Local Area Network) kita. Melalui gateway inilah komputer-komputer yang ada pada LAN kita bisa terhubung ke Internet, sehingga bisa melakukan browsing, chatting, download, dll.
FreeBSD (http://www.freebsd.org) adalah OS (Operasional-System) gratisan dan OpenSource dimana kita boleh memodifikasi sistem dan meng-copy CD-nya sesuka kita tanpa melanggar hak cipta (Undang-undang HAKI). Meskipun gratisan OS ini sangat terkenal akan kecanggihan dan ketangguhannya dibandingkan OS lain. Sejumlah server besar sekelas Yahoo.com, Google.com, irc.dal.net, diketahui memakai OS ini pada mesin utamanya karena kemampuannya sudah tidak diragukan lagi. Oleh karena itu penulis menggunakan FreeBSD pada praktikum kali ini supaya router kita dapat diandalkan.
Saya asumsikan Freebsd 6.1 sudah terinstall dengan benar. Bagi anda yang belum pernah meng-install Freebsd silahkan membaca handbooknya (http://www.freebsd.org/handbook). Untuk selanjutnya mari kita ikuti langkah-langkah berikut ini:
Konfigurasi Kernel:
Login sebagai root, sehingga akan muncul prompt # (tanda pagar).
Kemudian masuk ke direktory kernelnya dgn mengetik perintah seperti dibawah ini:
# cd /usr/src/sys/i386/conf
kernel aslinya adalah file yang bernama GENERIC. untuk menghindari resiko yang fatal sebaiknya kernel kita copy saja dulu.
copylah kernel asli menjadi JARDIKNAS dengan perintah ini:
#cp GENERIC JARDIKNAS
Edit file JARDIKNAS:
#ee JARDIKNAS
editlah konfigurasi sehingga seperti contoh ini:
# Praktikum FreeBSD
machine i386
cpu i486_CPU
cpu i586_CPU
cpu i686_CPU
ident JARDIKNAS # JARDIKNAS adl contoh kernel yg kita buat.
…
…
. . . dan seterusnya.
Tambahkan opsi dibawah ini ke dalam script kernel anda:
options IPDIVERT
options IPFIREWALL # driver untuk ipfw
options IPFIREWALL_VERBOSE
options IPFIREWALL_VERBOSE_LIMIT=10 # utk mencegah syslog flooding
options IPFIREWALL_DEFAULT_TO_ACCEPT
options IPFIREWALL_FORWARD
options IPSTEALTH # biar tersembunyi (webserver jgn pakai ini)
options DUMMYNET # tool utk shaper bandwidth.
options HZ=1000 # 1000 = 1ms, utk natd dan shaping
setelah edit tekan tombol [Esc] untuk keluar, dan pilih menu [save] untuk menyimpan. Langkah
selanjutnya adalah mengkompel kernel;
# config JARDIKNAS
# cd ../compile/JARDIKNAS
# make depend && make && make install && reboot
tunggulah karena proses compile kernel sedang berlangsung lama sesuai dengan prosesor yang
anda miliki.
Konfigurasi IP Address:
sebelum anda lakukan setting ini, tanyakan milik anda, mulai dari IP Public, subnet, gateway lengkap
dengan DNS nya kepada ISP anda. kemudian lanjutkan dgn perintah ini:
# ee /etc/rc.conf
hostname=”ns1.jardiknas.net”
ifconfig_rl0=”inet 202.34.0.2 netmask 255.255.255.240″ # ke internet
ifconfig_rl1=”inet 192.168.0.1 netmask 255.255.255.0″ # ke LAN
defaultrouter=”202.34.0.1″
kemudian simpan, lanjutkan ke setting DNS.
Setting DNS:
# ee /etc/resolve.conf
Domain jardiknas.org
nameserver 118.98.224.2
nameserver 118.98.224.3
Setting Firewall, Natd, dan service-service lainnya:
# ee /etc/defaults/rc.conf
selanjutnya akan muncul spt dibawah ini:
defaultrouter =”YES”
gateway_enable = “YES”
sshd_enable =”YES” # agar bisa remote dgn putty
firewall_enable =”YES” # sebagai filter
firewall_type =”OPEN”
natd_enable =”YES”
natd_interface =”rl0″ # lan card yg disambung ke IP Public / internet.
sendmail semuanya yang “YES” diganti “NO” untuk men-disable service sendmail.
simpan konfigurasi ini, kemudian reboot komputer:
# reboot
sejauh ini fungsi router standart sudah selesai, akan tetapi jika anda ingin menambah konfigurasi
lanjutkan saja tahab berikut:
Mengaktifkan ftp, ssh,telnet, dll:
# ee /etc/inetd.conf
ftp tcp nowait # hapus tanda pagar di depan teks ftp
ssh tcp nowait # hapus tanda pagar di depan teks ssh
telnet tcp nowait # hapus tanda pagar di depan teks telnet
Mengganti Port ssh:
# ee /etc/ssh/sshd_config
~
#VersionAddendum FreeBSD-20050903 ~
Port 22 # hilangkan tanda pagar didepan teks port dan angka 22 boleh anda ganti
ke 2222/7575 sesuai dengan selera anda.
Mempercepat delay booting freebsd:
# ee /boot/defaults/loader.conf
~
#autoboot_delay=”10″ # hilangkan tanda pagarnya dan ganti angka 10 sesuai dengan
keinginan anda (misal: 1)
Me remote router dari komputer workstation.
Login dari konsole pakai ssh di linux dan unix:
# ssh -p 22 mico@192.168.0.1
Login dari ms. windows pake putty.exe <— program telnet dan ssh untuk remote melalui windows ke unix dan linux. Mengupdate FreeBSD ke KERNEL STABLE secara online menggunakan CVSup # pkg_add -r cvsup-without-gui # cp /usr/share/examples/cvsup/stable-supfile /etc # ee /etc/stable-supfile –> cvsup.id.freebsd.org # update kernel dari server indonesia.
# reboot
lanjutkan dgn perintah ini:
# cvsup -g -L 2 /etc/stable-supfile
# ee /etc/make.conf
KERNCONF=JARDIKNAS
# cd /usr/src/
# make buildworld
# make buildkernel
# make installkernel
# reboot
-=selesai=-
Selasa, 15 Maret 2011
cara membuat router dengan linux debian
Membuat ROUTER pada LINUX DEBIAN
• Yang paling penting computer udah ter’install LINUX DEBIAN, pake’ mode text jangan yang grafik
• Truz pasti’in juga computer punya 2 LAN Card yang siap pake’
• First step, setting IP buat 2 LAN Card, 1 LAN Card (eth0) di sambung’in ke client, yang 1 lagi (eth1) di sambung’in ke internet (192.168.10.1).
• Untuk setting IP, haruz masuk ke /etc/network/interfaces, yang isinya :
auto eth0
iface eth0 inet static
address 192.168.1.1
netmask 255.255.255.0
broadcast 192.168.10.255
network 192.168.1.0
auto eth1
iface eth1 inet static
address 192.168.10.2
netmask 255.255.255.0
gateway 192.168.10.1
broadcast 192.168.10.255
network 192.168.10.0
auto lo
iface lo inet loopback
• Kalo’ udah setting tadi wajib di simpen
• Teruz restart network pake’ perintah /etc/init.d/networking restart
• Untuk nge-check setting ip tadi ketik perintah ifconfig
• Aktifkan ipforward dengan cara masuk ke /etc/sysctl.conf teruz aktifkan ipforward dengan menghilangkan tanda kres (#)
• Kalo’langkah-langkah di atas udah, sekarang tinggal routing aja, caranya ketik :
#iptables –t nat –A POSTROUTING –s 192.168.1.0/24 –j MASQUERADE
#iptables-save
• Untuk nge-check proses routing itu ketik :
cara menginstall RedHat 9.0
Hal-hal yang perlu diperhatikan dalam melakukan instalasi sistem operasi Redhat 9 berbasis GUI diantaranya adalah sebagai berikut :
a)Pemilihan Versi Redhat
Karena terdapat varian Redhat maka perlu dipilih varian mana yang akan digunakan. Pemilihan ini didasarkan pada kebutuhan sistem dan kemampuan hardware. Dengan memilih sistem operasi yang sesuai akan menghemat biaya dan meningkatkan efisiensi pekerjaan
b)Pemilihan mode instalasi
Mode instalasi berbasis grafik (GUI) mempunyai tampilan yang menarik dengan menu yang user friendly seperti pada menu-menu program berbasis Microsoft Windows tetapi mode ini memerlukan dukungan hardware yang bagus.
Jika hardware yang digunakan kurang mendukung dapat dipilih mode text untuk mempercepat proses instalasi
c)Pemilihan metode instalasi
Redhat Linux menyediakan beberapa cara instalasi yaitu dengan CD-ROM, melalui hard disk, Melalui NFS, FTP maupun HTTP. Proses instalasi melalui CD-ROM dan hard disk lebih baik karena lebih mudah dan cepat.
d)Penomoran TCP/IP
Setelah peserta diklat melakukan instalasi sistem operasi Linux Redhat 9 dengan benar, kemudian dapat mengeceknya apakah sistem operasi yang telah diinstal dapat bekerja sesuai dengan yang diiginkan.
1. siapkan PC yang memungkinkan untuk menginstal linux
2. siapkan CD instalasi Linux yang akan anda instal
Memulai Instalasi
1. Setting BIOS pada komputer, agar booting pertama dari CD-Drive.
2. Masukkan Disk ke 1 dari 3 CD Red Hat ke dalam CD-Drive. Tunggu beberapa saat hingga tampil pilihan untuk memulai instalatasi Red Hat tersebut | tekan tombol Enter.
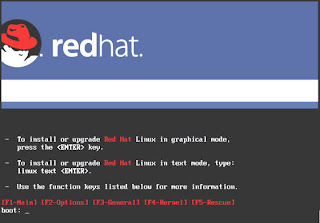
3. Tunggu beberapa saat akan muncul pilihan bahasa selama proses instalasi seperti gambar berikut :
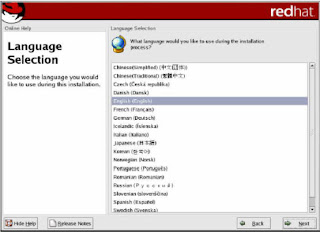
4. Klik tombol Next. Kemudian akan tampil jendela pilihan untuk keyboard.
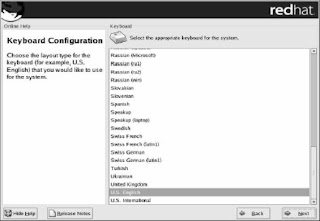
5. Klik tombol Next. Kemudian akan tampil jendela pilihan untuk mouse, klik sesuai dengan mouse yang digunakan.
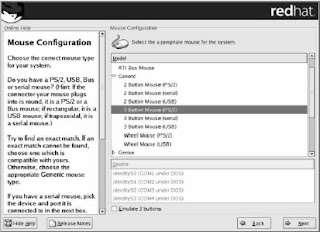
6. Klik tombol Next. Kemudian akan tampil jendela pilihan untuk upgrade atau install
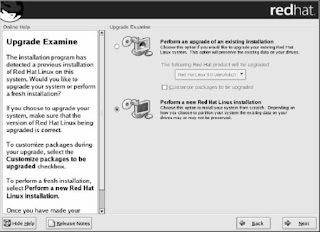
7. Pilih Perform a New Red Hat Linux Installation, Kemudian klik tombol Next.
8. Tentukan pilihan untuk instalasi yang diinginkan, klik Next
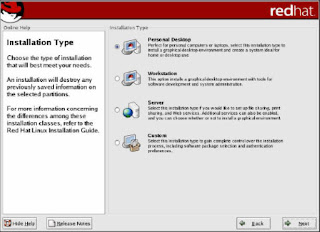
1 Personal Desktop Aplikasi offices dan Multimedia 1.8 GB
2 Workstation Komputer kerja untuk jaringan dan developer/ programmer. 2.1 GB
3 Server Komputer sebagai server dengan aplikasinya 1.5 GB – 4.85 GB
4 Custom Menentukan sendiri paket sesuai kebutuhan 500 MB – 4.85 GB
9. Pilih bentuk partisi yang diinginkan : Automatically Partition atau Manually Partition with Disk Druid
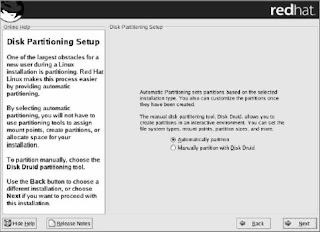

*) Membuat tiga partisi, masing-masing untuk windows, linux dan data. Sehingga jika anda ingin menghapus/ uninstal Linux atau Windows, data-data penting anda tidak turut hilang.
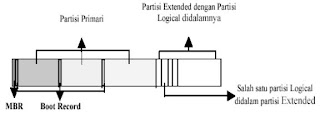
*) Didalam sebuah Harddisk terdapat konsep partisi yang terdiri dari Partisi Primary, Partisi Extended dan Partisi Logical. Didalam partisi primary terdapat Master Boot Record (MBR) untuk melakukan proses boot loader dari suatu sistem operasi.
10. Pilih Manually Partition with Disk Druid untuk membuat partisi Linux, dan secara default, Anda cukup untuk membuat partisi :
1 . /boot ———-> EXT3 / Linux Native ——-> 100 MB
2 . / ————–>EXT3 / Linux Native ——–>4000 MB
3 . swap ———–>Swap ————->2 x jumlah memori yang terpasang pada komputer
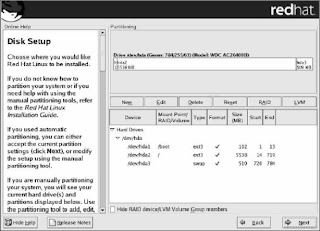
Pilih tombol NEW pada kotak dialog Partitioning. Lalu isikan di kolom Mount Point “ / ”. Untuk file system, pilih Linux Native. Isikan kolom size sisa dari hardisk anda yang masih kosong. Lalu pilih OK kemudian pilih Next.
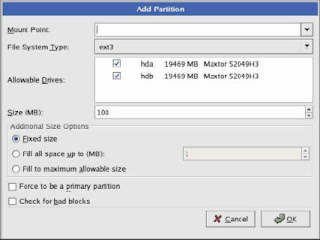
11. Setelah selesai pembuatan partisi maka akan ditampilkan konfigurasi untuk boot loader Lalu pilih Next, sehingga muncul tampilan sebagai berikut :
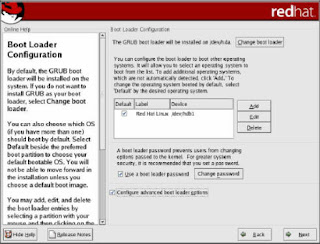
12. Jika anda berencana menghubungkan komputer ke jaringan, isikan data yang diminta. Jika tidak biarkan kosong. Pilih Next.
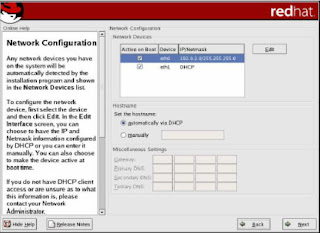
13. Kemudian muncul kotak konfigurasi firewall. Biarkan kosong jika anda tidak menghubungkan komputer dengan jaringan.
13. Kemudian muncul kotak konfigurasi firewall. Biarkan kosong jika anda tidak menghubungkan komputer dengan jaringan.
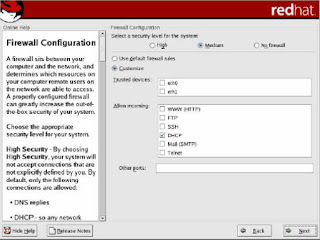
14. Pilih Next , muncul tampilan berikut yang meminta anda mengisikan jenis bahasa yang akan digunakan oleh RedHat nantinya.
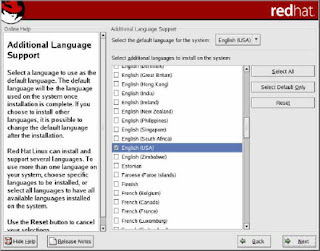
15. Pilih Next untuk melanjutkan. Sehingga tampil setting waktu.
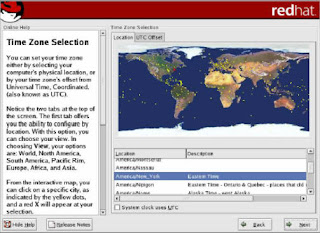
16. Pilih Next untuk melanjutkan. Masukkan Password untuk root, yang merupakan super user. Klik tombol Next dan tombol Next kembali.
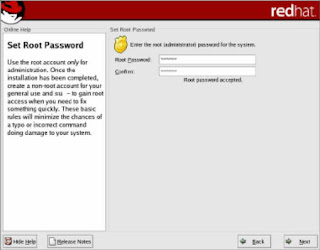
17. Tentukan paket-paket apa saja yang akan di Install. Ada beberapa group paket diantaranya seperti Desktop, Application, Server. Kemudian klik Next
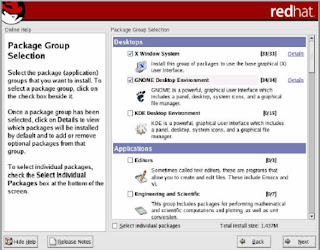
18. Tunggu beberapa saat hingga proses instalasi paket yang telah dipilih selesai semuanya.
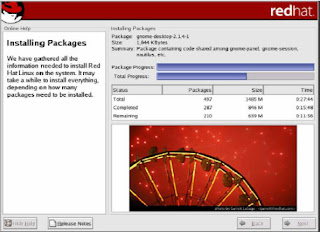
19. Kemudian akan tampil kotak dialog untuk membuat boot system untuk disket, masukkan disket pada drive A, kemudian klik tombol Next.
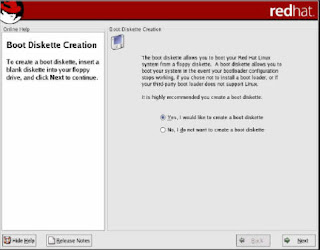
20. Setelah selesai pembuatan disket boot, kemudian akan tampil kotak dialog untuk menentukan jenis Berikutnya installer akan meminta anda memilih konfigurasi Video Card. Umumnya, installer mengenali jenis video card yang ada. Dan juga anda diminta memilih jumlah RAM video card tersebut. Seperti terlihat pada gambar berikut :
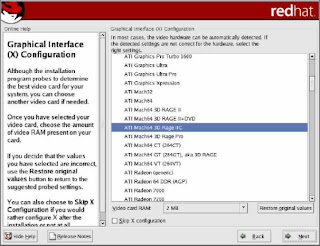
21. Klik Next untuk menentukan jenis monitor yang digunakan dan resolusi yang diinginkan.
22. Setelah anda memasukan dengan benar, maka selesai sudah instalasi Linux RedHat 9.0.
Jumat, 04 Maret 2011
Cara Membuat Hotspot di Lapangan Basket SMKN 1 Cilacap
Bahan yang diperlukan :
1. Kabel UTP kurang lebih 35 meter
2. TL-WR543G 54M Router Wireless LAN Access Point 1 buah
3. Konektor RJ-45 2 buah
4. Klem kabel + paku kurang lebih 70 buah
Alat yang diperlukan :
1. Seperangkat Tool Box
2. Tester RJ-45
Langkah-langkah Membuat Hotspot
Pembangunan Hotspot ini dilakukan di SMKN 1 Cilacap dan akan di pasang di satu tempat yang belum terjangkau atau kurang terjangkau sinyal wi-fi yaitu di sebelah ruang … belakang ring basket sebelah selatan agar area sekolah bagian itu bisa terjangkau sinyal Hotspot dan penggunanya bisa lebih banyak karena jika di pasang sinyalnya sanggup menjangkau hingga 26 ruang kelas teori dan ruang praktek.
AP yang akan digunakan adalah TP-Link TL-WR543G 54M Router Wireless LAN karena proses penyetingannya cukup mudah di lakukan, disamping itu harganya lebih terjangkau dibanding dengan AP yang lainnya.
Untuk akses internet akan menggunakan dijadikan akses Client Router dari Access Point “SMKN1 Cilacap Taman”.
Berikut adalah langkah-langkah memasang perangkat hotspot:
1.Sambung kabel UTP yang sudah di crimping dengan RJ-45 dari AP SMKN1 Cilacap Taman ke lokasi AP yang akan dibuat secara cermat dan rapi.
2.Klem kabel tiap 0.5 meter atau secukupnya.
3.Pasang AP
4.konfigurasi AP sebagai berikut :
Ganti IP Laptop 192.168.1.1
Masuk Browser ketikkan 192.168.1.1
Lalu isi Username : admin
Lalu isi Password : admin
Lalu masuk ke Network
Pilih LAN
IP LAN : 192.168.36.1
Subnet Mask : 255.255.255.0
Pilih WAN
WAN Connection Type diganti : Static IP
IP Address : 192.168.111.7 ( harus sesuai IP WAN AP SMK NEgeri 1 Taman )
Subnet Mask : 255.255.255.240
Default Gateway : 192.168.111.1 (harus sesuai IP WAN AP SMK NEgeri 1 Taman)
Primary DNS : 192.168.111.1 ( harus sesuai IP WAN AP SMK NEgeri 1 Taman )
Kembali masuk browser ketikkan 192.168.36.1
Pada Operation Mode pilih : AP Client Router
Klik Site Survey
Cari "SMK Negeri 1 Cilacap Taman",lalu connect-kan.
Lalu save.
Ping ke cmd
ping IP komputer : 192.168.36.5
ping IP LAN
ping IP WAN
ping TP_LINK SMKN1Taman
ping google.com
Apabila reply dengan baik, maka konfigurasi berhasil.
sumber:http://www.baysite.co.cc/search?q=membuat+hotspot+di+lapangan+basket&submit=search
ROUTER
Router adalah sebuah alat jaringan komputer yang mengirimkan paket data melalui sebuah jaringan atau Internet menuju tujuannya, melalui sebuah proses yang dikenal sebagai routing. Proses routing terjadi pada lapisan 3 (Lapisan jaringan seperti Internet Protocol) dari stack protokol tujuh-lapis OSI.
Router berfungsi sebagai penghubung antar dua atau lebih jaringan untuk meneruskan data dari satu jaringan ke jaringan lainnya. Router berbeda dengan switch. Switch merupakan penghubung beberapa alat untuk membentuk suatu Local Area Network (LAN).
Analogi Router dan Switch
Sebagai ilustrasi perbedaan fungsi dari router dan switch merupakan suatu jalanan, dan router merupakan penghubung antar jalan. Masing-masing rumah berada pada jalan yang memiliki alamat dalam suatu urutan tertentu. Dengan cara yang sama, switch menghubungkan berbagai macam alat, dimana masing-masing alat memiliki alamat IP sendiri pada sebuah LAN.
Router sangat banyak digunakan dalam jaringan berbasis teknologi protokol TCP/IP, dan router jenis itu disebut juga dengan IP Router. Selain IP Router, ada lagi AppleTalk Router, dan masih ada beberapa jenis router lainnya. Internet merupakan contoh utama dari sebuah jaringan yang memiliki banyak router IP. Router dapat digunakan untuk menghubungkan banyak jaringan kecil ke sebuah jaringan yang lebih besar, yang disebut dengan internetwork, atau untuk membagi sebuah jaringan besar ke dalam beberapa subnetwork untuk meningkatkan kinerja dan juga mempermudah manajemennya. Router juga kadang digunakan untuk mengoneksikan dua buah jaringan yang menggunakan media yang berbeda (seperti halnya router wireless yang pada umumnya selain ia dapat menghubungkan komputer dengan menggunakan radio, ia juga mendukung penghubungan komputer dengan kabel UTP), atau berbeda arsitektur jaringan, seperti halnya dari Ethernet ke Token Ring.
Router juga dapat digunakan untuk menghubungkan LAN ke sebuah layanan telekomunikasi seperti halnya telekomunikasi leased line atau Digital Subscriber Line (DSL). Router yang digunakan untuk menghubungkan LAN ke sebuah koneksi leased line seperti T1, atau T3, sering disebut sebagai access server. Sementara itu, router yang digunakan untuk menghubungkan jaringan lokal ke sebuah koneksi DSL disebut juga dengan DSL router. Router-router jenis tersebut umumnya memiliki fungsi firewall untuk melakukan penapisan paket berdasarkan alamat sumber dan alamat tujuan paket tersebut, meski beberapa router tidak memilikinya. Router yang memiliki fitur penapisan paket disebut juga dengan packet-filtering router. Router umumnya memblokir lalu lintas data yang dipancarkan secara broadcast sehingga dapat mencegah adanya broadcast storm yang mampu memperlambat kinerja jaringan.
JENIS-JENIS ROUTER":
Secara umum, router dibagi menjadi dua buah jenis, yakni:
* static router (router statis): adalah sebuah router yang memiliki tabel routing statis yang di setting secara manual oleh para administrator jaringan.
* dynamic router (router dinamis): adalah sebuah router yang memiliki dab membuat tabel routing dinamis, dengan mendengarkan lalu lintas jaringan dan juga dengan saling berhubungan dengan router lainnya.
Router versus Bridge
Cara kerja router mirip dengan bridge jaringan, yakni mereka dapat meneruskan paket data jaringan dan dapat juga membagi jaringan menjadi beberapa segmen atau menyatukan segmen-segmen jaringan. Akan tetapi, router berjalan pada lapisan ketiga pada model OSI (lapisan jaringan), dan menggunakan skema pengalamatan yang digunakan pada lapisan itu, seperti halnya alamat IP. Sementara itu, bridge jaringan berjalan pada lapisan kedua pada model OSI (lapisan data-link), dan menggunakan skema pengalamatan yang digunakan pada lapisan itu, yakni MAC address.
Lalu, kapan penggunaan bridge jaringan dilakukan dan kapan penggunakan router dilakukan? Bridge, sebaiknya digunakan untuk menghubungkan segmen-segmen jaringan yang menjalankan protokol jaringan yang sama (sebagai contoh: segmen jaringan berbasis IP dengan segmen jaringan IP lainnya). Selain itu, bridge juga dapat digunakan ketika di dalam jaringan terdapat protokol-protokol yang tidak bisa melakukan routing, seperti halnya NetBEUI. Sementara itu, router sebaiknya digunakan untuk menghubungkan segmen-segmen jaringan yang menjalankan protokol jaringan yang berebeda (seperti halnya untuk menghubungkan segmen jaringan IP dengan segmen jaringan IPX.) Secara umum, router lebih cerdas dibandingkan dengan bridge jaringan dan dapat meningkatkan bandwidth jaringan, mengingat router tidak meneruskan paket broadcast ke jaringan yang dituju. Dan, penggunaan router yang paling sering dilakukan adalah ketika kita hendak menghubungkan jaringan kita ke internet.
SUMBER:http://id.wikipedia.org/wiki/Router
Selasa, 01 Maret 2011
wan
PENGERTIAN WAN
“Wide-Area Network (WAN) adalah jaringan (network) komputer yang luas secara geografik. Maksudnya, satu WAN terdiri dari dua atau lebih Local-Area Networks (LAN). LAN adalah jaringan komputer yang tidak luas, misalnya kebanyakan LAN terbatas di satu gedung atau beberapa gedung saja.”
FTP - File Transfer Protocol. Protokol (seperangkat aturan yang mengatur secara tepat format komunikasi antar sistem) standar untuk kegiatan lalu-lintas file (upload maupun download) antara dua komputer yang terhubung dengan jaringan. Sebagian sistem FTP mensyaratkan untuk diakses hanya oleh mereka yang memiliki hak untuk itu dengan menggunakan login tertentu.”
FTP merupakan protokol untuk transfer data (dalam hal ini bahan perpustakaan). Dengan memanfaatkan FTP ini maka tidak perlu lagi diperlukan akses ke internet. Yang dibutuhkan adalah LAN dan WAN saja sehingga pusat data bisa diakses siapa saja dalam WAN. Data2 bahan kepustakaan itu tentu dalam bentuk softcopy. Kelebihannya adalah buku berbentuk soft-kopi dapat dimiliki masing2 individu, karena tinggal download dari pusat data kepustkaan itu. Dan tidak dikenal istilah buku diantri untuk dipinjam. Tidak diperlukan akses internet yang memakan biaya mahal.
Karena WAN sudah tersedia sebelumnya maka biaya yang perlu dikeluarkan tidak akan mahal bila harus membeli buku bergudang-gudang. Hanya saja perlu melakukan kerja sama dengan pihak terkait sehingga diperoleh kata sepakat yg menguntungkan kedua belah pihak baik penerbitan maupun pemakainya. Lho…siapa yang bertanggung jawab nih. Untuk kalangan pendidikan tentu saja ada lembaga yg mestinya perduli, dalam hal ini pemda tingkat II atau tingkat I, sehingga keberadaan WAN bener2 dapat dimanfaatkan.
Kendala lain yaitu kurang terbiasanya tenaga pendidik di wilayah saya itu untuk memanfaatkan serta berbagi berbagai sumber kepustakaan. Hal ini tentu tidak terlalu sulit, karena untuk sosialisasinya sebenarnya bisa ditangani/dibantu beberapa tenaga pendidik yg sedikit banyak telah mulai terbiasa memanfaatkan kepustakaan digital di masing2 LAN.
cara setting hotspot dengan linksys model WRT54G

Linksys WRT54G merupakan Broadband Router yang dilengkapi dengan wireless b/g. WRT54G dapat dijadikan sebagai server gateway untuk koneksi internet anda, umumnya yang berkonseksikan “broadband internet accses”. Untuk mengkonfigurasi router ini sangatlah mudah. Berikut langkah-langkahnya :
Pertama “Setting IP WAN & LAN” :
- Siapkan/nyalakan Router Linksys WRT54G anda.
- Sambungkan kabel data (UTP Straight kabel) ke port LAN komputer/Laptop Anda.
- Setting IP pada komputer/laptop anda menjadi DHCP agar lebih mudah.
- cek ip, netmask dan gateway yang diterima komputer anda.
- buka browser anda dan masukkan ip gateway komputer anda tadi, defaultnya http://192.168.1.1/ .
- Nah, akan muncul form password untuk akses ke routernya, default user/pass : admin
- Pada internet Connection Type nya silahkan dipilih : DHCP atau Static, ini tergantug ISP yang Anda gunakan.
- lalu masuk ke settingan Network Setup, Settingan LAN sesuai keinginan anda atau biarkan saja untuk default.
Jika Anda memilih DHCP disable maka anda harus memasukkan IP, Netmask, Gateway dan DNS secara manual untuk setiap klien.
- untuk Time Zonenya pilih GMT+7 untuk indonesia, yang laen terserah Anda.
- lalu Save Setting.
- Nah sampai disini, Client yang menggunakan kabel sudah dapat terkoneksi ke internet.
Kedua “Settingan WIFI” :
- pilih Menu Wireless
- wireless network mode sebaiknya dipilih Mixed agar support ke tipe wifi b dan g
- ganti SSID sesuai kemauan Anda.
Untuk SSID Sebaiknya menggunakan Huruf Kecil Semua, dan ganti spasi dengan garis bawah untuk mencegah, beberapa perangkat wifi penerima yang tidak support.
- wireless Channel silahkan dipilih default aja, kecuali ditempat anda terdapat wifi/hotspot lain
Nah, untuk hal ini bisa anda ganti dengan channel yang belum terpakai.
- lalu pilih Save Setting.
- Nah sampai disini, Client yang menggunakan kable & WIFI sudah dapat terkoneksi ke internet.
Untuk mengamankan koneksi WIFI anda, sebaiknya anda memasang security pada wifi anda.
Tipe security anda bisa berupa WEP atau WPA. namun untuk lebih universal pilih saja WEP yang 64 bit. Cara konfigurasinya :
- pilh Menu Wireless – Wireless Security.
- pilih security mode = WEP
- pilih default transmite key = 1
- pilih WEP Encryption = 64 bits10 hex digits
- masukkan passphrase dan klik generate, Maka akan tercipta 4 key untuk akses password wifi anda, silahkan gunakan Key 1, (karena anda memilih defaul transmitenya = 1).
- lalu Save Setting
- Nah koneksi WIFI anda sekarang sudah Secure (dalam artian memiliki password dan terenkripsi).
Cukup itu saja konfigurasi dasarnya, Tidak terlalu sulit khan ????
Berikut beberapa Gambar Panduan konfigurasi diatas :
Sabtu, 22 Januari 2011
cara boot lewat flashdisk
jika laptop ada gk ada cd or dvd room nya maka untuk menginstall laptop anda harus menggunakan cd or dvd room external. tapi yg jadi masalah jika kita gk ada cd or dvd room external. maka anda harus menginstall laptop tsb menggunakan flashdisk..
perhatikan dibawah ini
1. Siapkan Flash Disk minimal 1 GB, backup semua data di Flash Disk
2. Download PetoUSB disini ekstrak ke C:\USB
3. Tancapkan USB flash disk ke salah satu port USB. Ingat-ingat posisi drive-nya. Apakah F:, G:, H:, dan sebagainya.
4. Saat Anda berada di posisi normal (desktop), masukkan CD instalasi Windows XP ke optical drive. Jika komputer menjalankan proses instalasi secara otomatis, batalkan saja dan tutup semua aplikasi yang tengah berjalan.
5. Unduh dan ekstrak aplikasi yang penulis berikan. Saran penulis, ekstrak seluruh isinya ke sebuah folder, semisal C:\USB.
6. Selanjutnya, buka folder di mana Anda mengekstrak aplikasi modul pembuat instalasi, kali ini kita ambil contoh C:\USB.
7. Jalankan file bernama "usb_prep8.bat" maka di layar monitor akan tampak jendela Command Prompt berisi macam-macam perintah. Jika sudah muncul tulisan "Press any key to continue," tekan sembarang tombol untuk konfirmasi.
8. Di layar akan muncul jendela PEtoUSB yang meminta Anda memformat USB flash disk Anda. Tak perlu mengubah setting apa pun, langsung klik Start untuk mulai proses format. Jawab konfirmasi sesuai kebutuhan Anda.
9. Jika sudah selesai, tutup jendela PEtoUSB (jangan menutup jendela Command Prompt yang tadi terbuka ketika Anda menjalankan usb_prep8.bat), maka di layar akan muncul opsi-opsi dari 0 hingga 7.
10. Gunakan opsi 3 untuk memilih sumber file instalasi yang nantinya akan disalin ke flash disk. Disini, tentukan di drive mana Anda menyimpan instalasi Windows XP. Pilih saja optical drive di mana sudah ada CD Windows XP di dalamnya, atau pilih folder pilihan Anda jika Anda telah menyalin file instalasi Windows XP ke folder tertentu.
11. Pilih opsi 5 untuk menentukan di mana Anda mencolok flash disk. Kalau flash disk Anda berada di drive F:, maka ketik F dan tekan ENTER. Jika drive G: maka ketik G dan tekan ENTER, begitu seterusnya berlaku untuk drive lain.
12. Selanjutnya pilih opsi 4 untuk mulai proses pembuatan modul instalasi yang nantinya akan disalin ke flash disk secara otomatis. Jawab apa pun konfirmasi yang muncul dengan Y atau YES atau OK atau bentuk persetujuan lain.
tinggal setting bios nya aja deh...
selamat mencoba
Rabu, 19 Januari 2011
pemasangan antena grid 2.4 GHz
II. ALAT DAN BAHAN
1. Kompas dan peta topografi
2. Penggaris dan busur derajat
3. Pensil, penghapus, alat tulis
4. GPS, altimeter, klinometer
5. Kaca pantul dan teropong
6. Radio komunikasi (HT)
7. Orinoco PC Card, pigtail dan PCI / ISA adapter
8. Multimeter, SWR, cable tester, solder, timah, tang potong kabel
9. Peralatan panjat, harness, carabiner, webbing, cows tail, pulley
10. Kunci pas, kunci ring, kunci inggris, tang (potong, buaya, jepit), obeng set,
tie rap, isolator gel, TBA, unibell
11. Kabel power roll, kabel UTP straight dan cross, crimping tools, konektor RJ45
12. Software AP Manager, Orinoco Client, driver dan AP Utility Planet, firmware dan operating system (NT, W2K, W98 / ME, Linux, FreeBSD + utilitynya)
pengalaman memasang antena grid di tower SMKN 1 CILACAP
awal semester 2 aku tak menyangka ternyata keinginanku untuk d ajar p Moko tersampaikan juga. awalnya seperti biasa tapi ketika sudah mulai materi p moko langsung menginstruksikan untuk mnjat tower memasang antena grid 2.4 Ghz. Aku sekelompok dengan murah juliana dan juga murniasih. karena hanya aku yang laki-laki maka di putuskan aku yang membawa tower naik ke tower. sebelum memanjat, p moko menginstruksikan K3 adalah no 1, jadi kami di wajibkan menggunakan sabuk pengaman meski memanjatnya tidak terlalu tinggi , hanya sekitar 6 m dr prmkaan tanah .